15万円かけて700本以上モンスターエナジー飲んだ男の末路【毎日飲むとこうなります】

こんにちは!1日1本モンスターエナジー飲ませて頂いているモンエナです!
あまりにモンスター愛がありすぎて開口一番に尊い飲み物ですよね。。とか思わず書きだしてました笑
今回の記事は僕がこの世で一番好きな飲み物と言っていいぐらいのモンスターエナジーをテーマにするので、テンションが上がりすぎて支離滅裂になってしまうかもしれませんがご了承下さい。笑
めっちゃかるーく自己紹介すると、僕は毎日1日1本モンスターを飲んでいます。
もう一つ言うと、その生活を2年間続けています。
モンスターエナジー1本大体税込みで206円なので、
1年間で、206×365=75190円
2年間で150,380円で大体15万円ぐらいモンスターに捧げております。
普通に考えて、1日1本飲んでるとか体おかしくなりそう、身体に影響ありそうと思いますよね。
あとはカフェイン取りすぎてハイになってるから絡みにくそう。。と思われる方もいるかもしれません(ないといってほしい。。。)
でも毎日飲んでるとどんな状態になるんだろうって気になりませんか?僕もつい最近そのことについて気になり始めました。
なので今回は毎日モンスターエナジーを飲んでいる、そんな僕が「毎日モンスターエナジーを飲んだらどうなるのか?」について書いていこうと思っております。
正直今書いてる僕自身そんなこと今までこれっぽっちも思ったことないので、これまでのモンスターエナジーとの日々を思い出しながら書いていきます。
15万円かけて2年間毎日1本、モンスターエナジーを飲んだ結果
トイレが早くなる
モンスターエナジーを1日1本飲んだ感想としてまず一つ、トイレが早くなりました。
大体モンスタエナジー飲んだ3~4時間の間に4~5回ぐらいはトイレにいってます、そのぐらいトイレの頻度が多くなります。
最初は出かけている時にも飲んでいたのですが、トイレが早くなると電車に乗っている時やトイレに行けない状況の時にとても困るので、今は家で飲んだりトイレにすぐ行ける状態の時だけにしています。
モンスターを飲まないと集中力が下がる
時々モンスターを飲まないまま作業するときがあるんですが、その時は集中力がめちゃくちゃ切れます。
その時は何とか頭を働かせて作業をこなすけれど、モンスターを飲んだ時と比べて作業効率が段違いですね。
そういう点では「依存してしまっている」のかなと思います。
のどが渇く
モンスターエナジーを飲み始めてからなぜかのどが以上に乾きます。
とにかく口を潤したいから水を飲んで、そうすると一時的にはおさまるんだけどしばらくするとまたのどが渇いてのループにハマります。
そしてこの水を飲む行為のせいで、またトイレの頻度が多くなってしまいます。。
のどが渇くし、トイレの頻度も多くなるしで意外とデメリットありますね。。
何だかんだモンスターエナジーは最高!でも飲み過ぎは禁物です
ここまでで、毎日モンスターエナジーを飲んだ結果を書いていきました。
のどが渇くしトイレもいきたくなるようなデメリットがあるけれど、何だかんだ味も美味しいし作業する前に気合を入れる時に最適の飲み物です。
しかし飲み過ぎると動悸が激しくなったり体に異常をきたすので飲み過ぎには注意しましょう!
ほどほどに飲んで楽しいモンスターエナジーライフを送りましょう^^
甘い声が好きな方必見!チャーリープースのオススメ曲3選
Charlie Puth - Done For Me (feat. Kehlani) [Official Video]
Charlie Puth - We Don't Talk Anymore (feat. Selena Gomez) [Official Video]
Charlie Puth - "How Long" [Official Video]
皆さんはチャーリープースというアメリカのアーティストをご存知ですか?
耳をくすぐる独特な歌唱力や、右眉毛の傷跡が印象的な歌手で世界中で有名なアーティストの1人です!
今回はそんなチャーリープースのプロフィールを紹介しながら、洋楽大好き歴5年の僕がオススメな曲を3つご紹介していきます!
この記事を読み終えた時、あなたはきっとチャーリープースの甘い歌声が頭に残って離れなくなってしまうかもしれません。笑
チャーリープースのプロフィール
チャーリープースは2009年から活動しているアメリカ出身のシンガーソングライターです。
彼のヒット曲の1つである2015年、カーアクション映画「ワイルドスピード」に主題歌として作られた「See You Again」はYoutubeでは2020年1月現在で43億回という再生数で世界で人気の曲で世界中に聴かれています。
ちなみに右眉毛の間の毛がないのは2歳の時に犬に噛まれてできた傷跡だそうです!
てっきりファッションとして剃っているのかなと思ってしまいますよね。笑
そんな世界的に有名な歌手であるチャーリープースのオススメな曲を3つみていきましょう!
オススメの曲3つ!
done for me
2018年8月にリリースされた2ndアルバム「Voicenotes」に収録されている曲で、アメリカの女性シンガーのケラーニとフィーチャリングされています。
曲の内容としては「恋人とのすれ違い」がテーマになっていて、聴いてみると一昔前の古い?感じのゆっくりとしたリズムの雰囲気になっています。
最初に聴いた時はちょっと古いかな?と感じるけど、聴けば聴くほどハマれる一押しの曲ですね。
we don’t talk anymore
2016年5月に、デビューアルバム「NineTrackMind」の3枚目のシングルカットとしてリリースされた曲で、同じく大人気の歌手であるセレーナゴメスとフィーチャリングされています。
曲の内容としては「恋人同士が別れた後の未練と切なさ」がテーマのようで、実際にPVを見てみるとそのようなシーンや雰囲気が見てとれます。
切なさや悲しさを含んだ歌声で2人が歌っているのも、またこの曲に引き込まれる要素の1つですね。
how long
2017年10月に、2枚目のリードシングルとしてリリースされた曲で、こちらは前の2曲とは違ってチャーリープース個人で歌っています。
曲の内容としては、「恋人の男性の浮気を彼女が問い詰めている」というのがテーマです。
歌詞の内容が浮気をテーマにしていますが、PVを見てみるとチャーリープースが踊っているシーンが多くて個人的にはPVと曲のギャップを感じざるを得ません。笑
チャーリープースの曲は今回紹介した曲以外にも明るい曲、アップテンポの曲もあるので、オススメの曲以外にもぜひ聴いてみてください!
記録アプリに最適なアプリ「リズムケア」の使い方!
記録アプリ使ってるけどチェックを入れる程度しかできないから使いずらい…
複数の記録を同時に管理したりもっと幅広く使えるアプリがあればいいんだけど…
そんな悩みってありませんか?
僕自身も実際に他の記録アプリを使っていて、例えば「1日2㎞ウォーキング数」習慣を立てても単にチェックだけで終わってしまって中々モチベーションに繋がらなくなってしまうことがありました。
そんな中で、もっと習慣化、目標達成に直結したアプリはないかなーと考えていたらありました!
それが今回紹介する「超じぶん管理リズムケア」というアプリです!
試しに使ってみると思っていたより便利で、正直今まで使っていた記録アプリよりもダントツで使いやすいです。
読書や運動など習慣にしたいことがある方、目標達成のための自分管理ができるものがほしい方に今回は、「リズムケア」の基本的な使い方と実際に使う場合の「リズムケア」の使用例を紹介します。
このアプリを使えば、習慣化したいことに対してもモチベーションを下げずにコツコツ記録をつけることができるようになるでしょう。
リズムケアの基本的な使い方!
リズムケアの基本的な使い方は以下の4つです。
・テーマカラーを追加する
・記録の項目を作る
・記録をつける
・グラフ表示する
1つずつ説明していきます。
テーマカラーを追加する
リズムケアではアプリ内の色を変えることができます。
色は青色、ピンク、緑、オレンジの4色です。
アプリを開いて右上の道具マークをタップ。

設定画面からその他項目をタップしてその中にある「テーマカラー」で色を変えることができます。

色は4色と数少ないですが、自分好みに色を変えてみましょう!
記録の項目を作る
記録をつけたい項目は設定画面のアイテムというところで設定することができます。
つけたい記録の項目のマークにタップします。

そして「<」マークをタップすると先ほど選んだ項目が上から順に並ぶのでこれで完成です!

またリズムケアでは、つけたい記録の項目のマークを長押しすると「アイテムを編集」という画面が出てきて記録する項目の単位や名前などを変えることができます。

整数や小数、時間帯など様々な単位で記録することができるので幅広い用途で使うことができるのでおすすめな機能なので目的に合わせて使い分けてみましょう!
記録をつける
記録をつけ方は簡単で、下記の画面から記録したい項目をタップすると記録することができます。

腹筋の項目は+と-で記録できたり、体重はタップすると電卓方式の画面が出てくるのでそれぞれの項目で記録をしてみましょう!
グラフ表示
この機能では、つけた記録をグラフに表示させることができる機能で、1ヶ月のみではなく3か月、1年、直近8週間でのグラフを表示させることができます。
記録する項目の横にギザギザの丸で囲まれたマークがあるのでそれをタップしたら真ん中に今まで記録した分の数値が1ヶ月~1年間、また直近8週間の期間で見ることができます。


グラフの右下に棒グラフと線グラフの2つのグラフがあるので、自分が見やすいグラフを選んで記録を見返しながらモチベーションを高めていきましょう!
リズムケアの実際の使い方!活用法を紹介
それでは最後にリズムケアの実際の使い方を解説していきます。
例として、ダイエットをしたいから体重と筋トレとして腹筋の記録ができるようにしたい方を見本として解説します。
まずはアプリを開いた時の画面ですね。何も設定していないので空白のままです。この画面から右上の道具マークをタップして次の画面に移ります。

設定画面とともに、「アイテム」項目の中にマークがいくつか表示されているのでその中で体重と腹筋のマークをタップし前の画面に戻ります。

そうすると画面の上部に先ほど設定した体重、腹筋の項目が追加されているので、何回腹筋をしたのか、また測った体重をその日ごとに記録していきます。

これで体重、腹筋の項目設定と記録ができました!
リズムケアは色々な用途で使える便利なアプリです。
自分の目的に合わせて使い分けて記録して、習慣化や目標達成に役立てていきましょう!
本の管理ならこれ!読書管理アプリ「ビブリア」の使い方を画像付きで説明するよ
読んだ本が多くなってきたから記録したいんだけど…
本の感想残したいけどなかなか良いアプリがない…
なんて悩みはありませんか?
僕自身も本を読もうと意気込んでいた時期があって、最初の頃読んだ本の名前や感想をA5サイズのノートで1ページ1ページ書く、というアナログなやり方をしていました。
しかし本を記録するのにわざわざノートを取り出して書くという作業自体に段々と面倒に感じてきて困っていました。
そんな時に最近見つけた読書管理アプリ「ビブリア」を使ってからは、今では読んだ本の感想を書いてから整理するまで30分かかったのがたったの4~5分で終わるようになりました。
ノートでコツコツ感想を書いている人もいると思うけど、どうせならもっと手軽に記録したいですよね。
そんな方のために今回の記事では、読書管理アプリ「ビブリア」についての説明からアプリの使い方を実際のアプリ画面を基にして説明します!
この記事を読み終えたら、今まで本の記録に悩むことはもうなくなって、手軽にどこでも読書記録をすることができるようになって、今よりもっと読書を楽しめるようになります!
読書管理ビブリアって何ぞや?
読書管理アプリ「ビブリア」は手軽に記録したり感想を書き残せる便利なアプリです。
読んだ本をデータとして残せて感想もすぐに書き残すことができます。
また後ほど説明しますが、このアプリは本を記録するだけでなく、
読みたい本を検索して保存することもできちゃいます!
読んだ本、これから読もうと思っている本を忘れないようにデータとして残せるまさに一石二鳥のアプリですよね。
読書管理ビブリアの使い方を実際のアプリ画面で説明するよ!
本をアプリに登録するには2通りのやり方があります。
1つはバーコード検索、もう1つはキーワード検索です。
バーコード検索
バーコード検索というのは、本のカバーの裏側にあるバーコードをスキャンして登録するやり方です。
実際のやり方を画像で説明したいと思って何かないかなーと探してみたら、ありました。
「沈黙のWEBライティング」
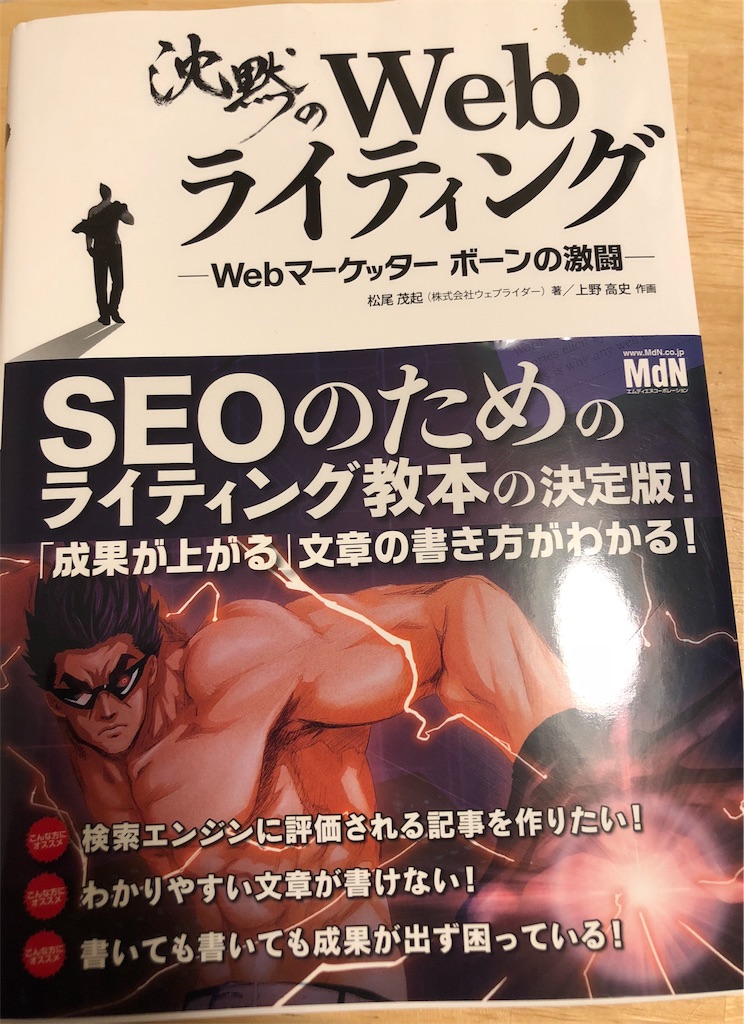
ブログ運営する方やこれからブログしようと色々調べている方にはおなじみの本ですよね。ちなみにこの本ライティングのテクニックをキャラクターでの会話形式で書かれてるので個人的にはおすすめです。笑
話を戻してまずはビブリアの画面を開くと、画面下の真ん中に+マークがあるのでそれをタップします。

すると「本のバーコードをスキャン」という文章がカメラマークの右にあるのでそれをタップ。

真ん中に水色の四角が表示されるので、その四角にバーコードを合わせます。

するとこんな風に本の表紙とともに本の名前と著者名等が出てきたのでこれで登録完了です!

キーワード検索
キーワード検索は、本の名前を検索画面に書いて探すやり方です。
先ほどの画面下の+マークを押すと、虫眼鏡マークの横に検索画面が表示されるのでそこに読んだ本を書いて入力画面の検索を押します。

すると一番上の方に自分の読んだ本が表示されるのでそれをタップすると登録完了です!
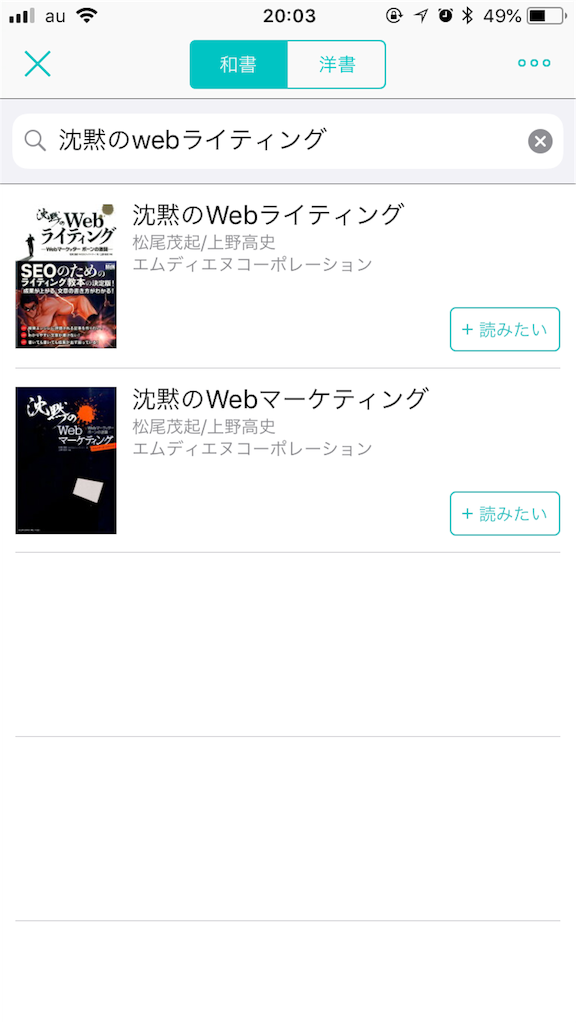
↓

本の感想も登録後に書ける!
本の感想を書く時は、先ほどスキャンした本の項目をタップします。
そしてタイトルや著者名が書かれている画面が出てきたら下にスクロールすれば「感想」という項目があるのでそこで感想を書くことができます。

↓

また感想の下にある5つの星は、タップすると5点中〇点というように読んだ本を評価することにも使えるのでおすすめです!
本を目的別に仕分けるのにおすすめな使い方はこれ!
読書が趣味の方の中で、読んだ本とこれから読みたい本を覚えておきたいことってありますよね。でもそれをいちいち紙に書いたりスマホのメモ帳アプリに文字を一文字一文字打つのって指が疲れるし一苦労。。
そんな時にこのアプリは、本棚のように本を整理することができたりしちゃいます!
既に読んだ本、これから読みたい本を分けることができるので、それぞれの本を一括で管理できる機能もビブリアにはあるんです。
例えば、「沈黙のWEBライティング」を本屋で買って読んだから、まだ読んでない「沈黙のWEBマーケティング」と別に分けたい時の場合にどうすればいいかについて実際に使い方を説明します。
ビブリアでは、本を登録した時にバーコード検索して登録した本は「本棚」項目に、キーワード検索して登録した本は「読みたい」項目に表示されます。
「読みたい」項目にある本を本棚に移動したい時は、移動したい本の項目の右下にある3つの点をタップします。
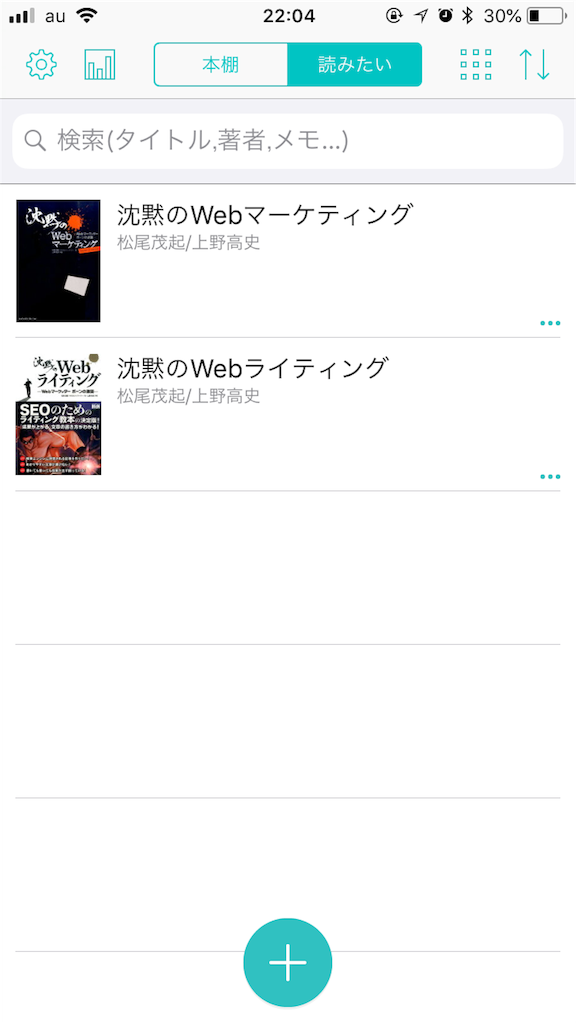
すると画面下から2つの四角マークが並んだ列が出てくるので、その中の2つ目の四角マークを左にスクロールしてみましょう。

そうすると[本棚]に移動とある四角マークがあるのでそれをタップ。
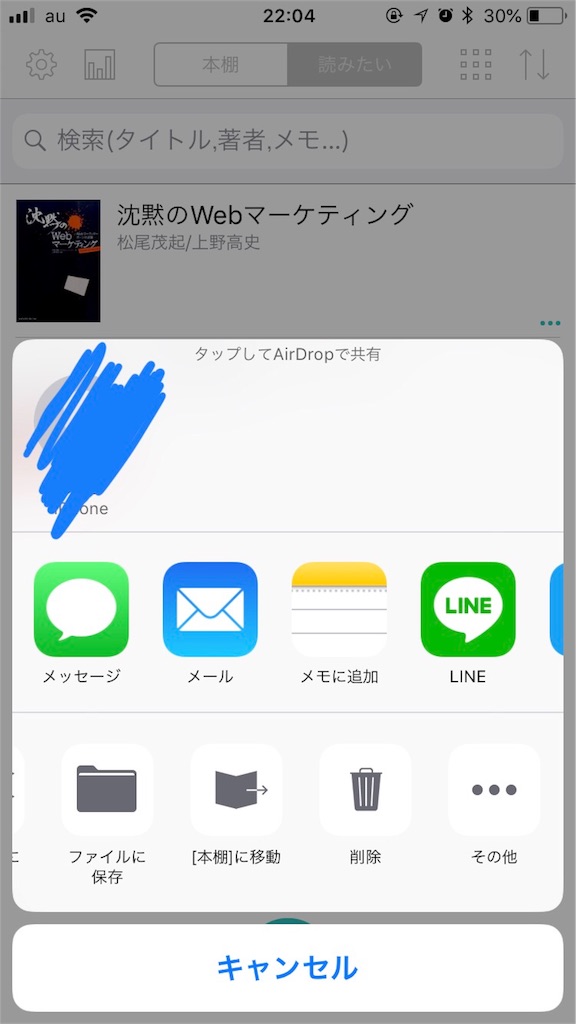
これで「本棚」のところに「読みたい」項目にある本が移動でき、読んだ本と読みたい本が分けられましたね。


このやり方で読みたい本と読んだ本を仕分けることができるのでおすすめです!
読書記録も作れて読書のモチベ促進に便利!
これは使い方というよりデータを見れるという機能ですが、読んだ本を「本棚」項目に入れるとその月に読んだ冊数を記録することができちゃいます。
そのデータを見るには、アプリを開いた時に出てくる画面の左上にある棒グラフマークをタップします。

そうすると、読んだ月の冊数が棒グラフが出てその中にその月に読んだ本の冊数が表示されます。

1~12月の1年間記録できてなおかつ合計冊数も見ることができるので、読書のモチベーション維持にもつながりますよね!
ビブリアを使って手軽にスムーズな読書管理をしよう!
ビブリアは読書管理には最適な便利アプリです。
これを使えばもうメモ帳やアプリに文字を書かずともすぐにデータに残せて読書も捗るようになります。
手軽に読んだ本や読みたい本を記録し管理したい人にはおすすめなのでぜひ使ってみてください!
面倒な予定管理に超便利!timetreeのおすすめな使い方を紹介するよ
いつもtimetreeを使っていて、
timetreeで自分の予定やスケジュール管理のために使ってるけど、もっと便利な使い方が知りたい!
恋人や友人と予定決めたりするために便利な使い方を知りたい!
と悩んでいませんか?
実は、今回の記事で紹介する「timetreeの便利な使い方」を実践すると、誰でも簡単にスムーズなスケジュール管理を行うことができます。
僕がその方法を実践してから、スケジュール管理や恋人や友人の予定決めの時間がたった5分で済むようになりました。
この記事では、最初にtimetreeとは何なのかについて説明して、timetreeを便利に使うにあたっての目的別の使い方についてご紹介します。
この記事を読み終えると、今後スケジュール管理で悩むことは一切なくなって、あなたの自由に使える時間が増えるようになるでしょう。
timetreeでスケジュール管理を効率化するならこの2つの機能で十分対応できます
まず最初に結論から言いますと、timetreeでスムーズにスケジュール管理をするには「キープ機能」と「スケジュール共有機能」の2つをおさえればOKです。
これ以外にも作成した予定を色付けできる「ラベル機能」や写真や画像を予定に投稿できる機能がありますが、基本的には上に書いた機能を使えば楽にスケジュールを管理することができます。
理由としては、以下の2つです。
2つの機能の具体的な使い方について解説します
文字で説明すると少し分かりにくいと思うので、具体例を交えて解説していきます。
・スケジュール共有機能
スケジュール共有の仕方は以下の流れで行います。
共有するためのカレンダーを作る
↓
共有したい日程をタップし、予定名と日時を設定して右上のキーボードマークを押す
↓
完了
まず最初にtimetreeを開いた時に左上の3つの線があるマークをタップします。
タップすると「共有カレンダー」の欄が表示されるので、それを下にスクロールすると「新しいカレンダーを作る」が出てくるのでそれをタップします。
すると「カレンダータイプを選択」と、家族、プライベートなどの文字とともにイラストが表示されるのでどれかをタップします。ここは正直どれを選んでも、カレンダーの名前が変わるだけで機能の違いはないので気にしなくて大丈夫です。
次に「カレンダー設定」という表示とともに、名前と説明文、またカレンダーの色を選べるので自分が使いたい名前や色を設定して右上の「保存」を押しましょう。
そうすると「メンバーを招待」と共有したい相手に招待状を送ることができるので送りたい方は送ってみましょう。ちなみにこれをキャンセルしても後で追加で招待できます。
これで共有カレンダーは完成です。あとは共有したい予定をタップして、予定名や日時を設定して右上のキーボードマークをタップすれば予定が瞬時に反映されて、共有相手にも共有されます。
・キープ機能
この機能の用途としては、日程がまだ決まってないんだけどとりあえずメモとして記録しておきたい場合に有効です。先ほどの「スケジュール共有機能」と違って、個人的に使いたい人におすすめの機能ですね。
以下に使い方を説明します。
timetreeの画面下の、左から2番目の「キープ」というイラストをタップします。
すると「これから何する?」という文字が表示されます。ここに予定を書いておきたいときは、画面下の真ん中にある「+」マークをタップして、予定名を書いて右上のキーボードマークをタップすれば左上あたりに書いた予定名が表示されます。
その予定の日時が決まった場合は、予定名のところをタップして、右上の3つの点をタップし、編集マークを押して日時を設定して右上のチェックマークを押せばカレンダーに予定が表示されます。
timetreeで2つの機能を使って、スムーズなスケジュール管理を!
timetreeでスムーズなスケジュールを管理するには「キープ機能」と「スケジュール共有機能」の2つをおさえればOKです。
この2つの機能があれば、個人で使いたい場合や、複数でスケジュールを共有したい場合にも使うことができるのでおすすめです。
自己紹介~Twitter開設も兼ねて~
はじめまして、この度はてなブログでブログを作ったモンエナです。
ブログを作った経緯としては、簡単に言うと記録残しや情報発信?のためです。
自分の経験したことや雑記を記事にして発信することで、自分の考えや価値観を整理したり、見てくれる人にとって有益なものになったりできたらなと思ってます。
実は過去にもブログは2~3回ほど作ったことがあったのですが、どれも長くて1~2か月ぐらいでモチベが下がって放置してました。笑
今回作るブログはそんなことが無いように週に2~3回投稿でゆるく続けていこうと思います。
ここで扱う記事のジャンルとしては、
・使っている便利アプリや、暮らしに役立つアプリ紹介
・Twitter、インスタグラム運用の実践、また実践を通して分かったSNS運用術
・自分の雑記
を主に取り扱おうかなって思ってます。
まあブログを書いていくうちにジャンルも増えていくと思うのでその時はその時に。
ではでは、ゆるくやっていきますがお付き合いいただけると幸いです。